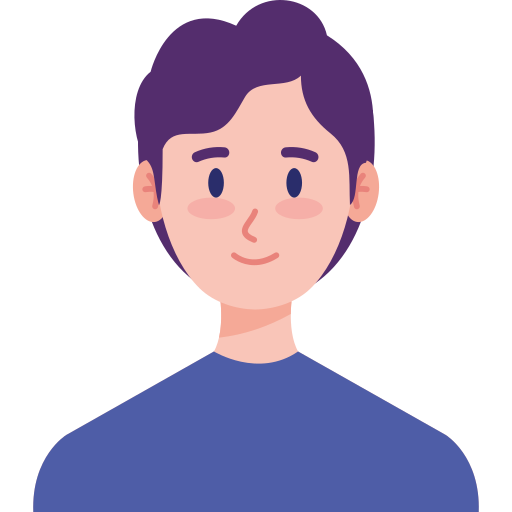Căn thân thiện dù vô Word Lúc thao tác với bảng biểu là thao tác rất cần được tiến hành nhằm định hình lại chữ vào cụ thể từng dù theo như đúng quy ấn định, cũng như tạo bảng Word có bố cục tổng quan đẹp nhất và dễ thương rộng lớn. Đây là thao tác cơ phiên bản và thể hiện nay sự có trách nhiệm khi chúng ta trình diễn văn phiên bản Word, cũng như định dạng bố cục tổng quan mang đến bảng biểu vô Word.
Có thật nhiều phương pháp để căn chữ thân thiện vô dù Word tùy từng nội dung vô bảng biểu vô Word và cũng bám theo sự tiện lợi dùng cho từng người. Bài viết lách sau đây tiếp tục chỉ dẫn chúng ta những cơ hội căn thân thiện vô dù Word.
Cách 1. Căn thân thiện dù vô Word vày phím tắt
Dùng phím tắt vô Word là cơ hội tiến hành sớm nhất so với một vài nội dung, vô cơ đem việc căn thân thiện chữ vô bảng Word. Chúng tớ chỉ việc bôi đen ngòm toàn cỗ nội dung đem vô bảng rồi nhấn tổ phù hợp phím Ctrl + E.

Kết trái ngược toàn bộ nội dung chữ vô dù bảng Word đang được căn thân thiện như hình sau đây.
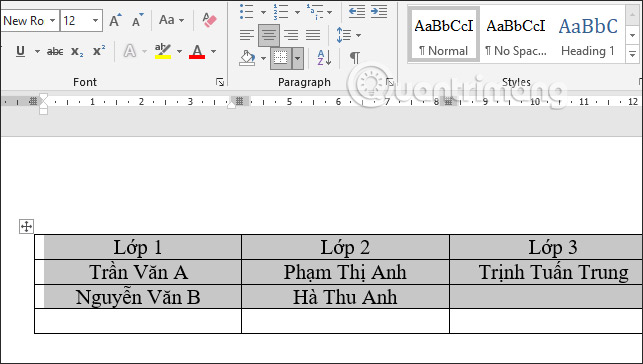
Cách 2. Dùng mệnh lệnh căn thân thiện vô Word
Đầu tiên người tiêu dùng cũng rất cần được bôi đen ngòm nội dung vô bảng Word tiếp sau đó nhấn vào tab Layout trên thanh dụng cụ của tư liệu Word.
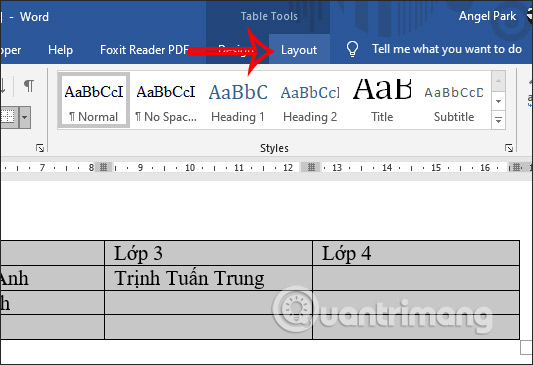
Lúc này chúng ta nom xuống bên dưới tại phần Alignment, tất cả chúng ta tiếp tục nhấn lựa chọn vào Align Center để căn thân thiện dù vô Word.
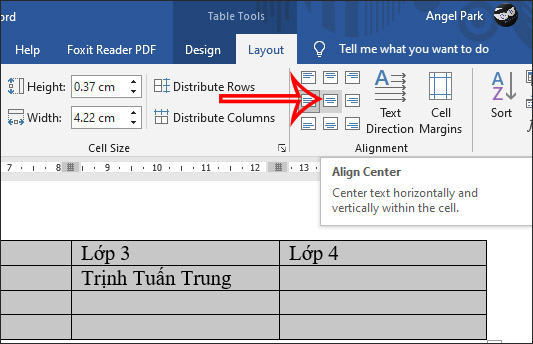
Kết trái ngược toàn cỗ nội dung vô bảng Word đang được căn thân thiện.
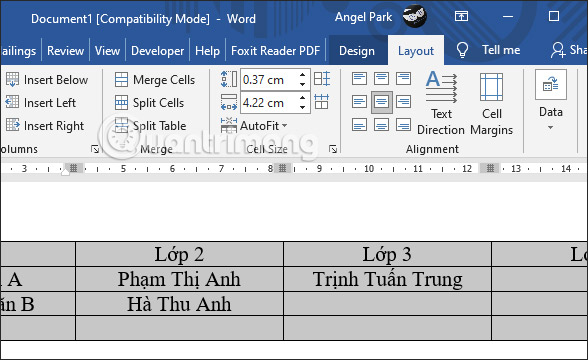
Cách 3: Căn thân thiện bên trên Paragraph
Chọn toàn bộ nội dung vô bảng mong muốn căn thân thiện rồi nhấn vô mục trang chủ, nom vô mục Paragraph rồi nhấn chọn Align Center để căn thân thiện dù là đoạn.
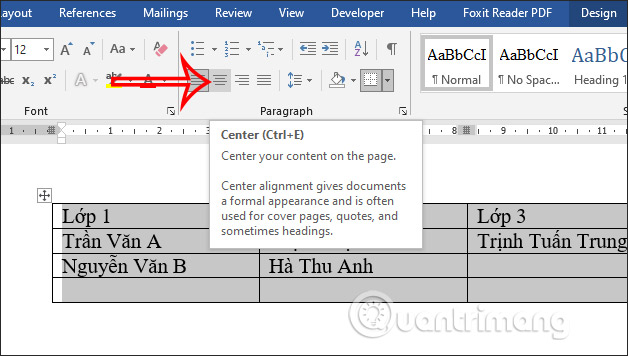
Trong tình huống mong muốn tạo nên khoảng cách phía bên trên ở từng dù thì lựa chọn hình tượng Line and Paragraph Spacing rồi nhấn vào Add Space Before Paragraph để canh ở trung tâm dù vô Word.
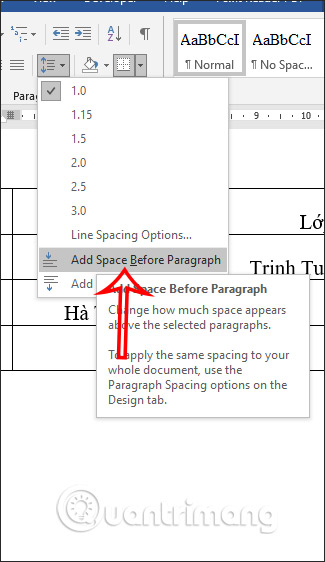
Lúc này các bạn sẽ thấy ở từng dù được tạo nên khoảng cách đồng đều nhau.
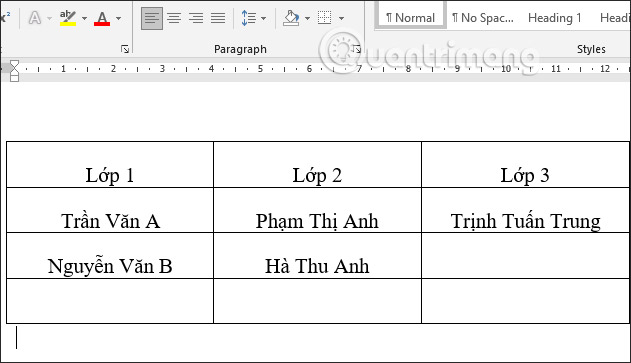
Cách 4: Cách chỉnh sửa chữ vày Cell Alignment
Bước 1:
Để rất có thể chỉnh nội dung vô thân thiện dù, chúng ta ko thể nhấn Enter nhằm xuống dòng sản phẩm vì thế đó là cách tiến hành ko chuẩn chỉnh, ko đúng chuẩn. Chúng tớ cần sử dụng cho tới tác dụng Align Table đã có sẵn bên trên Word.
Đầu tiên bôi đen ngòm nội dung cần thiết chỉnh sửa đi ra thân thiện, tiếp sau đó click loài chuột cần và chọn Cell Alignment. Xuất hiện nay list những địa điểm không giống nhau vô bảng bên trên Word nhằm kiểm soát và điều chỉnh nội dung vô bảng. Tại trên đây tất cả chúng ta tiếp tục lựa chọn địa điểm ở thân thiện bằng phương pháp nhấn vào biểu tượng ô vuông căn giữa.

Bước 2:
Kết trái ngược tất cả chúng ta tiếp tục thấy nội dung vô dù được chỉnh sửa chính ở thân thiện như hình sau đây.
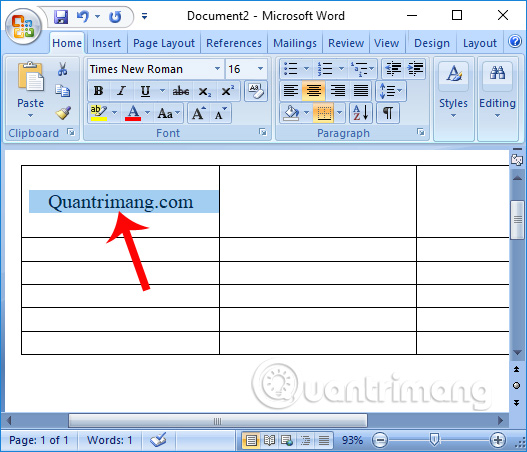
Ngoài đi ra, tất cả chúng ta cũng rất có thể dùng cách tiếp này là bôi đen ngòm nội dung, tiếp sau đó nhấn vào tab Layout, tiếp sau đó nom xuống mục Alignment cũng tiếp tục nhấn vào biểu tượng dù vuông căn giữa.
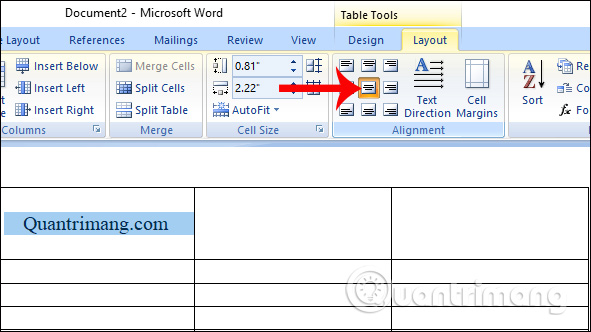
Nếu mong muốn chỉnh sửa nội dung vô dù bảng biểu Excel, chúng ta nhấn vào tab Home và tiếp sau đó nhấn vào 2 hình tượng căn thân thiện theo hướng ngang và chiều dọc như hình sau đây.
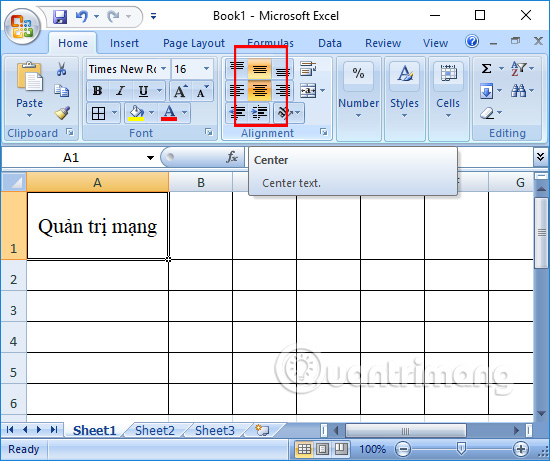
Thao tác chỉnh sửa nội dung bên trên Word là thao tác giản dị và đơn giản và tiến hành thông thường xuyên, Lúc tất cả chúng ta thao tác bên trên dụng cụ văn chống của Micorsoft. Tuy nhiên, cơ hội chỉnh sửa chữ tiếp tục không phải như Lúc tất cả chúng ta chỉnh sửa vô bảng biểu. quý khách hàng buộc cần dùng cho tới tác dụng Align Table vô bảng bên trên Word.